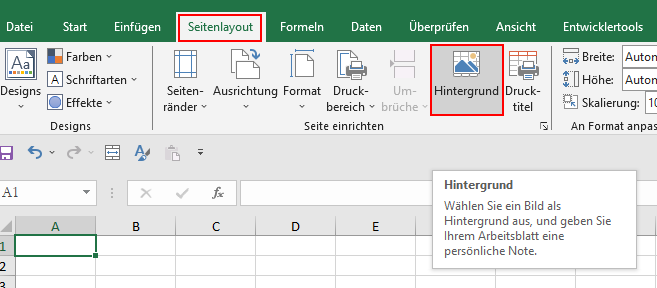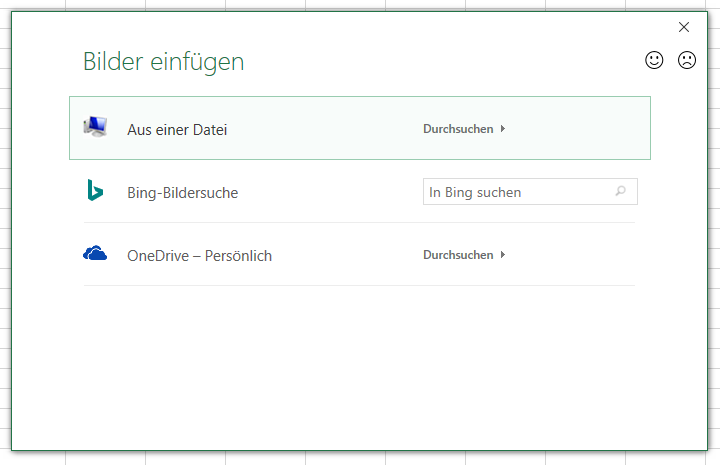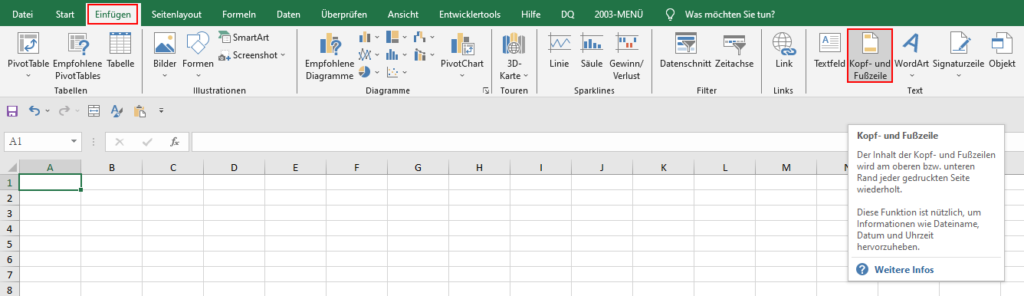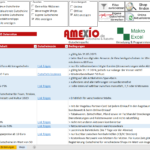In Word gibt es eine sehr bequeme Funktion im Register Entwurf, mit der ein beliebiger Text als Wasserzeichen hinzugefügt werden kann. Funktioniert das in Excel auch? Kann man überhaupt ein Wasserzeichen in Excel einfügen? Zugegeben, die Frage stellt sich nicht so oft. Aber auch in Excel-Dokumenten machen Wasserzeichen Sinn, wenn zum Beispiel explizit der Entwurf-Status oder eine Urheberschaft dokumentiert werden soll.
Wasserzeichen in Excel
Eine integrierte Schaltfläche für Wasserzeichen, wie in Microsoft Word, gibt es in Microsoft Excel allerdings nicht. Ein Wasserzeichen lässt sich dennoch auch in Excel relativ einfach realisieren. Das Einzige was Sie im Vorfeld dafür benötigen ist eine Bilddatei mit dem gewünschten Text oder Logo.
Es gibt grundsätzlich zwei Möglichkeiten ein Wasserzeichen in Excel umzusetzen. Entweder als wiederholendes Bild im Hintergrund oder in der Kopf- oder Fußzeile.
Die Variante über Kopf- oder Fußzeile hat allerdings den großen Nachteil, dass das Wasserzeichen in Excel nur in der Bearbeitungsansicht der Kopf- und Fußzeile, oder sonst erst in der Druckvorschau und entsprechend einem Ausdruck sichtbar wird. Daher würde ich persönlich das wiederholende Bild im Hintergrund vorziehen.
Variante 1: Wasserzeichen über Hintergrundbild
Und so funktioniert es:
- Im geöffneten Excel Dokument in der Menüleiste zur Kategorie „Seitenlayout“ wechseln
- Button mit der Beschriftung „Hintergrund“ anklicken
- Im nächsten Schritt das gewünschte Bild auswählen. Dafür gibt es drei Möglichkeiten.
- Aus einer Datei: Die Datei kann auf dem Computer/Laufwerk ausgewählt werden.
- Bing-Bildersuche: Sucht Bilder nach Themen aus dem Internet
- OneDrive: Kann Bilder aus dem Cloud-Server laden, sofern man dort ein Konto hat
- Das ausgewählte Bild wird wiederholt angezeigt, so dass der gesamte Hintergrund gefüllt ist. Für ein Wasserzeichen ist daher ausreichend transparente Fläche in der Grafik neben der Schrift oder dem Logo einzuplanen.
- Um Inhalte der Excelzellen lesbarer zu machen kann man mit Hintergrundfarbe in den betreffenden Zellen arbeiten. Das setzt allerdings voraus, dass nicht alle Zellen Inhalte enthalten.
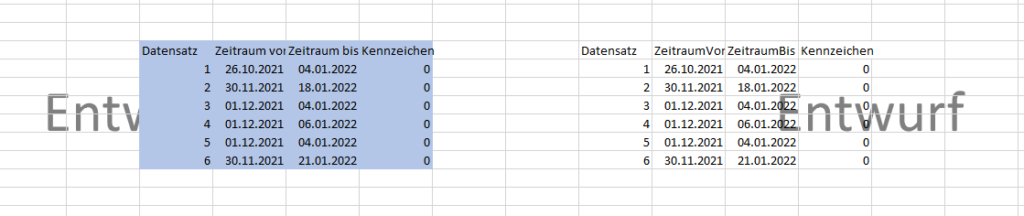
Variante 2: Wasserzeichen über Kopf- oder Fußzeile
Die zweite Variante wird auch auf den Support-Seiten von Microsoft vorgestellt, kann ich aber aus dem oben genannten Grund nicht empfehlen. Vollständigkeitshalber stelle ich aber auch diese Variante kurz vor.
- Im geöffneten Excel Dokument in der Menüleiste zur Kategorie „Einfügen“ wechseln
- Button mit der Beschriftung „Kopf- und Fußzeile“ anklicken
- Im sich öffnenden Untermenü den Punkt “Grafik” anklicken
- Im nächsten Schritt das gewünschte Bild auswählen. Dafür gibt es drei Möglichkeiten.
- Aus einer Datei: Die Datei kann auf dem Computer/Laufwerk ausgewählt werden.
- Bing-Bildersuche: Sucht Bilder nach Themen aus dem Internet
- OneDrive: Kann Bilder aus dem Cloud-Server laden, sofern man dort ein Konto hat
- Das ausgewählte Bild wird je Seite an der ausgewählten Stelle (Kopfzeile Oben/Mitte/Rechts oder Fußzeile Oben/Mitte/Rechts) angezeigt.
- Um Inhalte der Excelzellen lesbarer zu machen kann man mit Hintergrundfarbe in den betreffenden Zellen arbeiten. Zusätzlich kann die Grafik auch über das Untermenü noch formatiert werden.
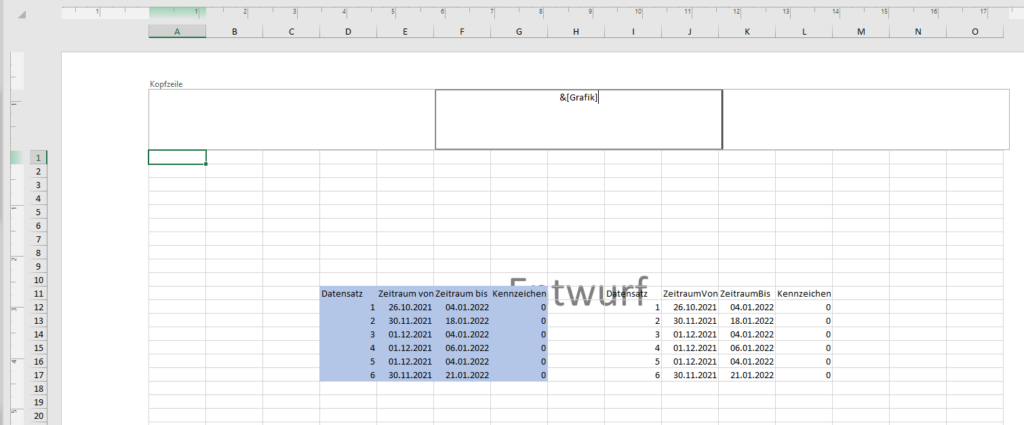
Download
 wasserzeichen_in_excel.xlsx
wasserzeichen_in_excel.xlsx
Die Exceldatei enthält die beiden Varianten in den Tabellenblättern Hintergrundbild und Kopf- oder Fußzeile.