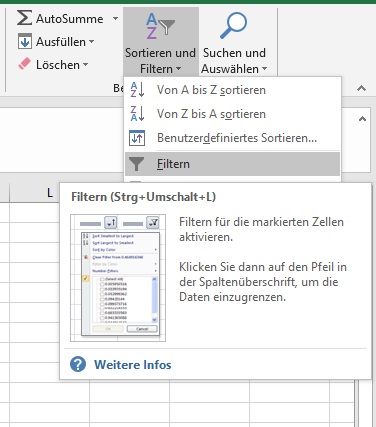Mit wenigen Zeilen VBA Code können Sie beliebige Tabellenblätter löschen oder neu hinzufügen. In diesem Beitrag stelle ich Ihnen die einzelnen Funktionen vor. Weil das Löschen von Daten generell immer sehr problematisch ist, zunächst allerdings noch ein paar Hinweise um versehentlichen Datenverlust zu vermeiden.
Wenn Sie selbst “von Hand” ein Tabellenblatt löschen wollen, erhalten Sie zunächst eine Sicherheitsabfrage mit dem Hinweistext:
“Microsoft Excel löscht dieses Blatt endgültig. Möchten Sie den Vorgang fortsetzen?”
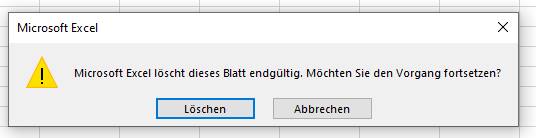
Auch wenn Hinweistexte häufig ungelesen weggeklickt werden, diesen Hinweis sollten Sie nicht sorglos ignorieren. Löschen Sie das Tabellenblatt grundsätzlich nur, wenn Sie sich sicher sind. Prüfen Sie vorher unter anderem auch, ob es von anderen Tabellenblättern noch Bezüge zu dem Tabellenblatt gibt, das Sie löschen wollen. So vermeiden Sie, dass Formeln anschließend den Fehler #BEZUG! statt dem gewünschten Ergebnis anzeigen. Sobald Sie die Datei nach dem Löschen des Tabellenblatts speichern ist der Datenverlust ansonsten irreparabel.