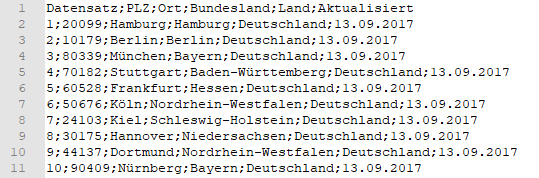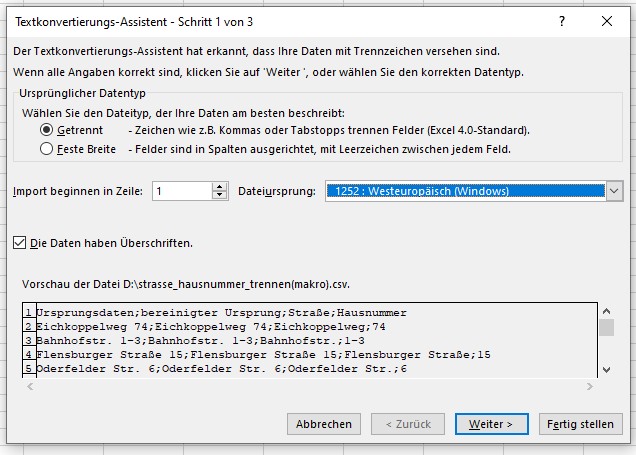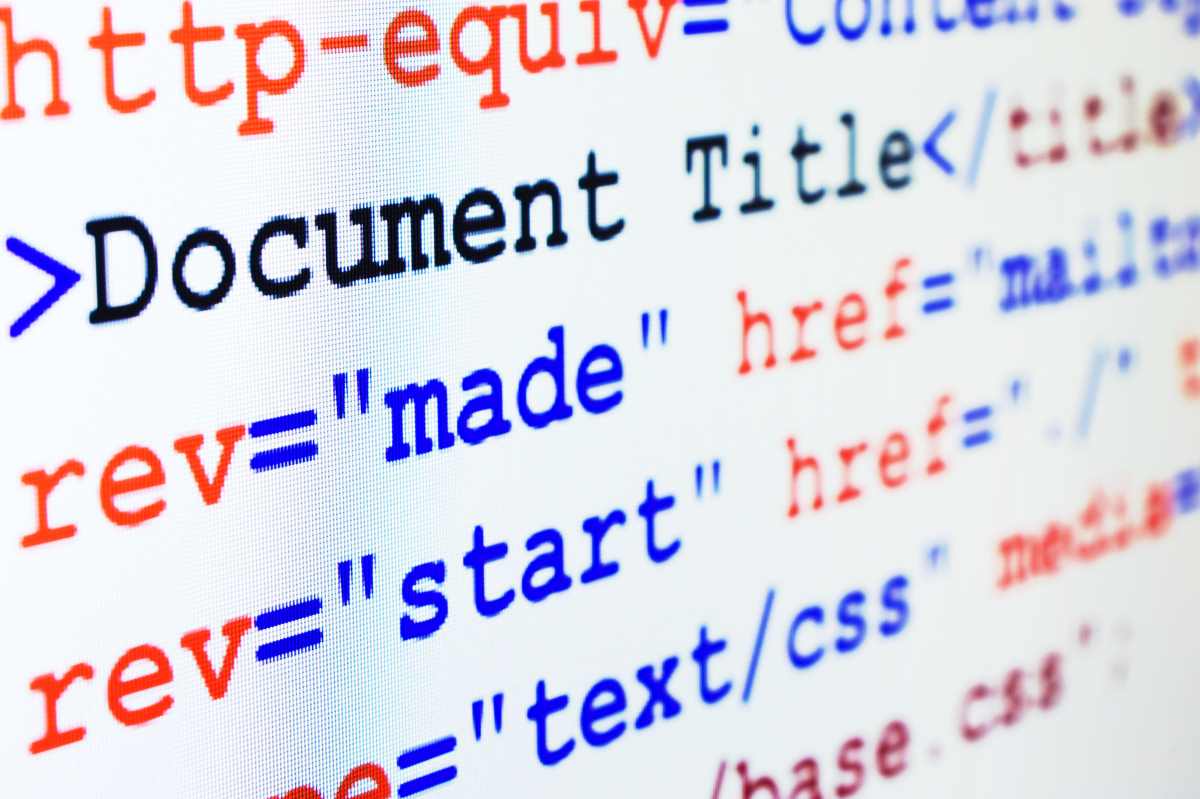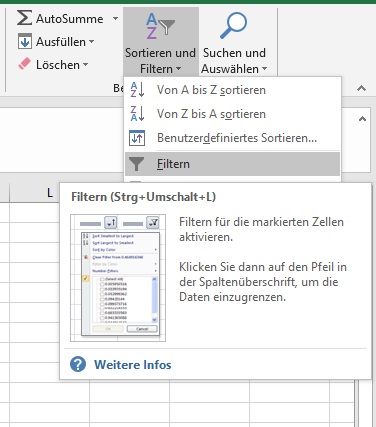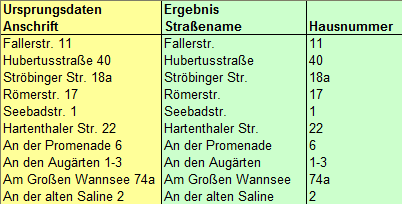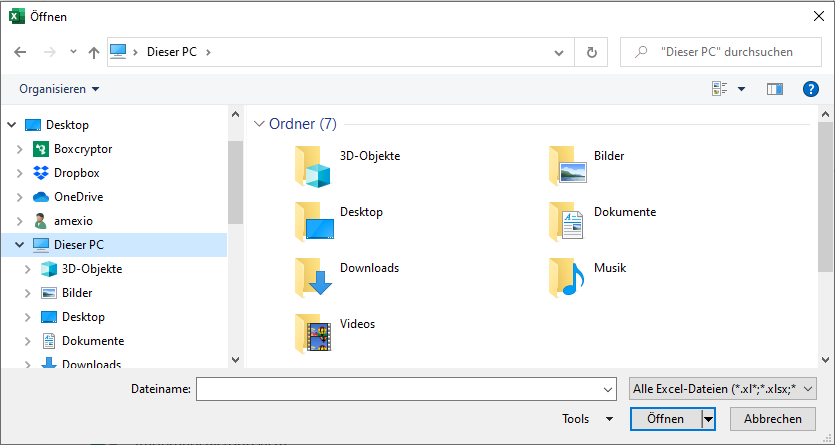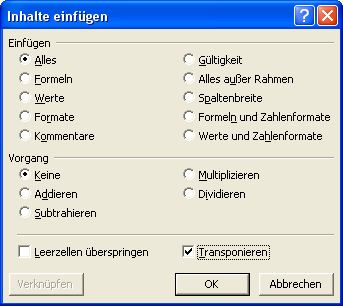In VBA wird im Allgemeinen nicht der Spaltenbuchstabe, sondern die Spaltennummer verwendet. Spalte A entspricht der Spaltennummer 1, Spalte B der Spaltennummer 2, Spalte C der Spaltennummer 3 usw.
Möchten Sie nun aus einer Spaltennummer wieder den Spaltenbuchstabe ermitteln gibt es hierfür verschiedene Ansätze, die je nach Verwendungszweck mehr oder weniger geeignet sind.
Fehlerhafter VBA Code auf der Microsoft Support Seite
Im Internet gibt es allerdings auch Lösungsansätze, die nicht ungeprüft verwendet werden sollten. So stellt z.B. selbst Microsoft auf einer Support Seite einen fehlerhaften Algorithmus für die Ermittlung des Spaltenbuchstaben vor.
Zunächst einmal ist dieser generell nur auf zwei Stellen ausgelegt. Seit der Excel 2007 sind inzwischen jedoch 16.384 Spalten bis zum Spaltenbuchstabe XFD vorhanden. Um alle Spaltenbuchstaben ermitteln zu können muss also in jedem Fall ein Algorithmus genutzt werden, der dreistellig die Spaltennummer in den jeweiligen Spaltenbuchstabe(n) umwandeln kann. Davor gab es einen Spaltenbereich der nur 256 Spalten bis Spalte IV unterstützte.
Aber auch in diesem Fall hätte der Algorithmus auf der Microsoft Seite Fehler produziert. Der erste Fehler tritt nämlich bereits bei Spalte 53 (BA) auf. Hier wirft der Microsoft Alogrithmus A[ aus. Mit jedem Durchlauf von A bis Z verschiebt sich fortan der Fehler um eine weitere Spalte (CA, CB / DA, DB, DC / EA, EB, EC, ED / …). Ab Spalte 4508 (FQJ) erzeugt das Makro dann sogar die erste Fehlermeldung.
Excel VBA Spaltenbuchstabe aus Zahl ermitteln
Nachfolgend nun zwei Lösungsvorschläge, die für alle 16.384 Spalten aus der Spaltennummer den Excel Spaltenbuchstaben ermitteln.
Weiterlesen