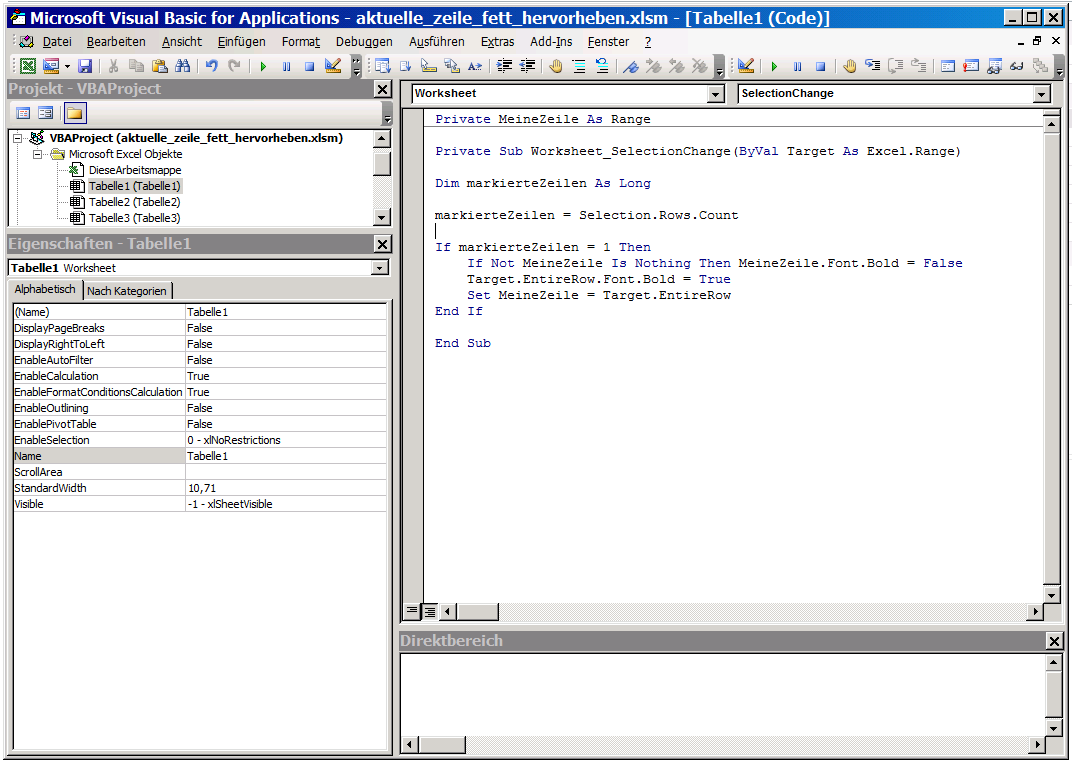Das erste Makro, dass ich Ihnen vorstellen möchte, ist eine Lesehilfe für große Tabellen. Es wird immer automatisch die aktuelle Zeile fett hervorgehoben. Sobald mehr als eine Zeile markiert ist, passiert dagegen nichts. Das Makro hilft Ihnen also dabei, immer leicht die Werte einer Zeile lesen zu können, ohne in der Zeile zu verrutschen.
Den Programmcode fügen Sie im VBA Editor in das jeweilige Tabellenblatt (vgl. Abbildung 1) ein! (nicht als Modul!)
Makro-Programmcode:
Private MeineZeile As Range
Private Sub Worksheet_SelectionChange(ByVal Target As Excel.Range)
Dim markierteZeilen As Long
markierteZeilen = Selection.Rows.Count
If markierteZeilen = 1 Then
If Not MeineZeile Is Nothing Then MeineZeile.Font.Bold = False
Target.EntireRow.Font.Bold = True
Set MeineZeile = Target.EntireRow
End If
End Sub
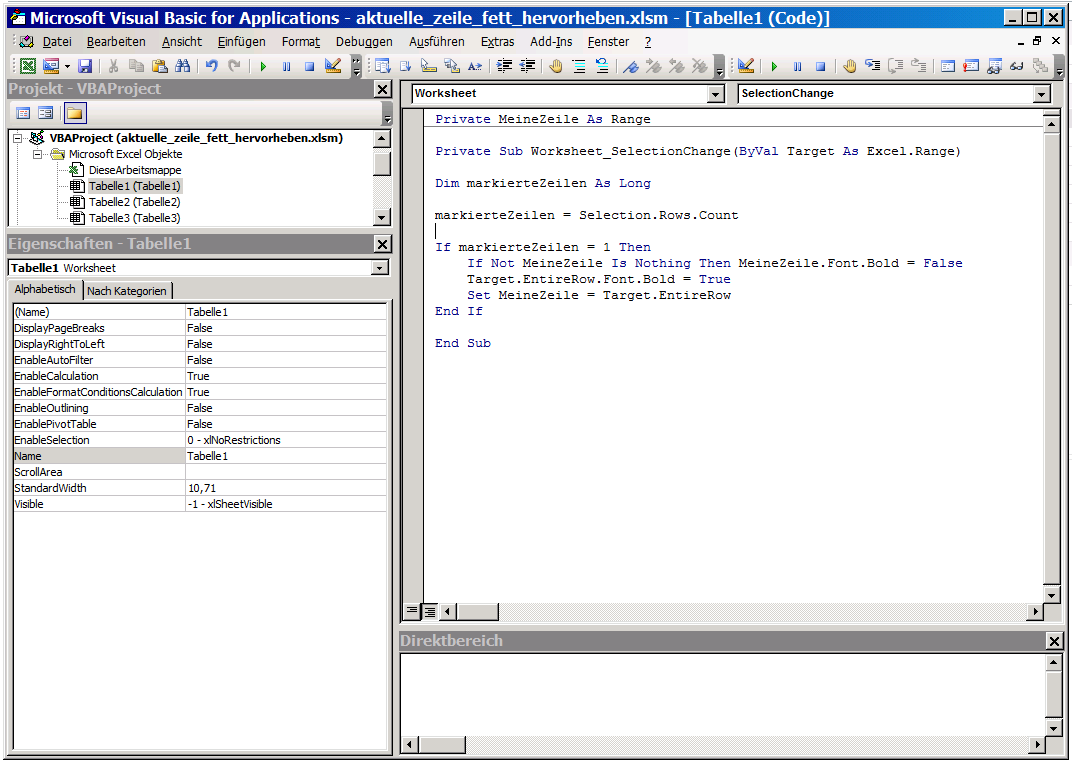
Abbildung 1
Alternative optische Hervorhebungen
Statt einem Fettdruck kann die aktuelle Zeile auch anderweitig hervorgehoben werden. Dafür bietet sich eine farbliche Änderung der Schriftart oder des Hintergrunds an.
Ersetzen Sie hierfür den Programmcode der Zeile
Target.EntireRow.Font.Bold = True
für die Schriftfarbe mit
Target.EntireRow.Font.Color = -16776961
für die Hintergrundfarbe mit
Target.EntireRow.Interior.Color = 65535
Eine weitere Option könnte sein, die Schriftgröße der aktuellen Zeile zu ändern.
Target.EntireRow.Font.Size = 18
Bei der Nutzung der drei vorgenannten Varianten ist jeweils gleichzeitig die Änderung beim Verlassen der Zeile rückgängig zu machen. Hierfür ersetzen Sie den Programmcode der Zeile
If Not MeineZeile Is Nothing Then MeineZeile.Font.Bold = False
für die Schriftfarbe mit
If Not MeineZeile Is Nothing Then MeineZeile.Font.ColorIndex = xlAutomatic
für die Hintergrundfarbe
If Not MeineZeile Is Nothing Then MeineZeile.Interior.Pattern = xlNone
bzw. für die Schriftgröße mit
If Not MeineZeile Is Nothing Then MeineZeile.Font.Size = 10
Bei allen Varianten sollten Sie im Blick haben, dass ggf. vorhandene Formatierungen durch den Wechsel der Zeile überschrieben werden und auch beim Verlassen der Zeile nicht mehr zurückgesetzt werden. Prüfen Sie deshalb zunächst, ob in Ihrer Tabelle bereits Formatierungen vorhanden sind, die erhalten bleiben sollen. Arbeiten Sie z.B. bereits mit Fettdruck um bestimmte Zellwerte hervorzuheben, sollten Sie diese Variante nicht verwenden, sondern dann ggf. alternativ eher die Schriftfarbe ändern. Das gilt natürlich nur dann, wenn bisher keine unterschiedlichen Schriftfarben genutzt werden.
Beim Verlassen der Zeile wird diese immer auf die Standardwerte schwarze Schrift, keine Hintergrundfarbe, ohne Fettdruck oder Schriftgröße 10 zurückgesetzt. Je nachdem welche Variante des VBA Codes Sie in Ihrem Makro verwenden.
Weitere Anpassungsmöglichkeiten
Möglich ist jedoch auch eine Kombination mehrerer Varianten. Fügen Sie dann direkt untereinander die gewünschten Zeilen ein. Vergessen Sie auch hier immer das Gegenstück nicht um beim Verlassen der Zeile die Formatierung wieder zurückzusetzen.
Möchten Sie andere Farben für die Kennzeichnung nutzen, können Sie den zugehörigen Farbcode z.B. über die Aufzeichnung eines Makros ermitteln. Lesen Sie hierzu auch den Artikel Excel Makros mit dem Makro-Rekorder aufzeichnen
Excel Makros mit dem Makro-Rekorder aufzeichnen
Inhalt der Zwischenablage sichern
Eine bekannte Einschränkung von Excel ist es, dass die Zwischenablage beim aktivieren einer Zelle gelöscht wird. Das gleiche gilt, wenn durch ein Makro Zellen verändert werden.
Möchten Sie also die Daten der Tabelle nicht nur lesen, sondern zum Beispiel auch Inhalte kopieren und einfügen ist noch eine Anpassung an der VBA Routine notwendig. Am Anfang des Makros muss zunächst der aktuelle Inhalt der Zwischenablage gesichert werden, damit er am Ende wieder in die Zwischenablage neu kopiert werden kann.
Der angepasste VBA Code enthält nun zusätzlich noch vor und nach der Ausführung der Markierung der aktuellen Zeile die Sicherung und Wiederherstellung der Zwischenablage.
WICHTIG: Die Zwischenablage wird im zweiten Tabellenblatt in Zelle A1 zwischengespeichert. Wenn in Ihrer Datei hier bereits Daten vorhanden sein sollen müssen Sie eine alternative Zelle für die Speicherung der Zwischenablage definieren!
Private MeineZeile As Range
Private Sub Worksheet_SelectionChange(ByVal Target As Excel.Range)
Dim markierteZeilen As Long
markierteZeilen = Selection.Rows.Count
If markierteZeilen <> 1 Then
Exit Sub
Else
Sicherung_Zwischenablage
If Not MeineZeile Is Nothing Then MeineZeile.Font.Bold = False
Target.EntireRow.Font.Bold = True
End If
Set MeineZeile = Target.EntireRow
If Tabelle2.Range("A1").Value <> "" Then
Zwischenablage_Fuellen Tabelle2.Range("A1").Value
Tabelle2.Range("A1").Value = ""
End If
End Sub
Die Funktionen Sicherung_Zwischenablage und Zwischenablage_Fuellen sind zusätzlich in ein Modul einzufügen.
Private Const CF_TEXT As Long = 1
Function Sicherung_Zwischenablage()
Dim strZwischenablage As DataObject
Set strZwischenablage = New DataObject
strZwischenablage.GetFromClipboard
If strZwischenablage.GetFormat(CF_TEXT) Then Tabelle2.Range("A1") = strZwischenablage.GetText
End Function
Function Zwischenablage_Fuellen(ByVal Text As Variant) As Boolean
Zwischenablage_Fuellen = CreateObject("htmlfile").ParentWindow.ClipboardData.SetData("Text", Text)
End Function
Mustermappen
Die erste Beispieldatei enthält das Grundmakro ohne Sicherung der Zwischenablage.
 aktuelle_zeile_fett_hervorheben.xlsm
aktuelle_zeile_fett_hervorheben.xlsm
Wenn Sie den Inhalt der Zwischenablage sichern wollen, nutzen Sie alternativ die angepasste Version.
 aktuelle_zeile_fett_hervorheben _mit_zwischenablage.xlsm
aktuelle_zeile_fett_hervorheben _mit_zwischenablage.xlsm
WICHTIG: Die Zwischenablage wird im zweiten Tabellenblatt in Zelle A1 zwischengespeichert. Wenn in Ihrer Datei hier bereits Daten vorhanden sein sollen müssen Sie eine alternative Zelle für die Speicherung der Zwischenablage definieren!