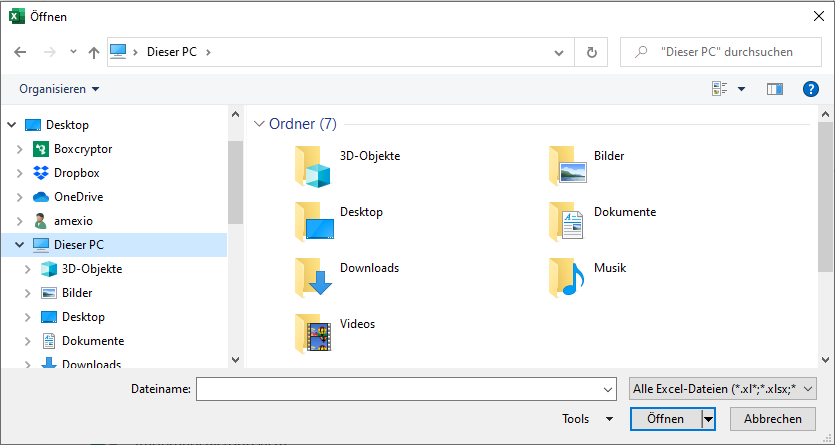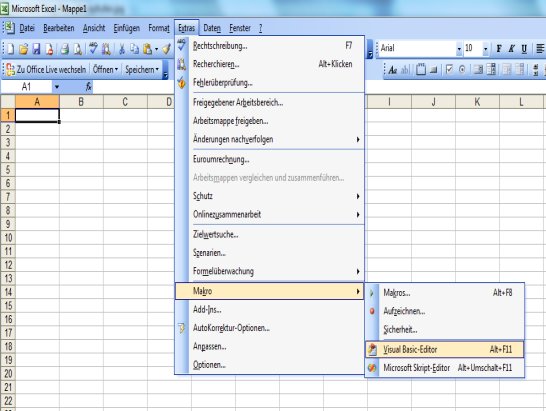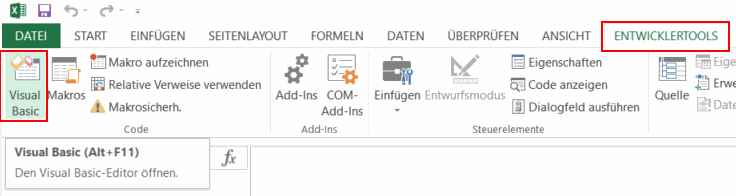In programmierten Formularen (UserForm) kommen häufig Eingabefelder in Form einer TextBox zur Anwendung. Meistens sollen die darüber eingegebenen Werte umgehend weiter verarbeitet werden. Und hier gilt es ggf. gleich von Beginn an Fehler zu vermeiden. Der Inhalt einer TextBox wird nämlich ohne weiteres Eingreifen grundsätzlich immer als String behandelt. Sollen in einer TextBox jedoch Zahlen erfasst werden, die anschließend zum Beispiel miteinander verglichen oder summiert werden sollen, müssen diese zuvor umformatiert werden.
Was passiert, wenn die Inhalte der TextBox-Felder nicht formatiert werden? Den Fehler wird man unter Umständen nicht sofort merken.

Unterschiede in der Sortierung von Texten und Zahlen:
Angenommen Sie haben eine UserForm in der die Eingabe einer Zahl “von” und einer Zahl “bis” erfolgen soll. Anschließend möchten Sie prüfen, ob die Eingabe korrekt erfolgt ist, also die Zahl “von” wirklich kleiner als die Zahl “bis” ist.